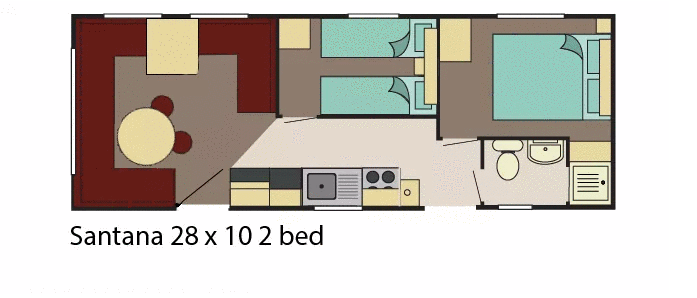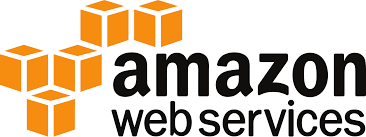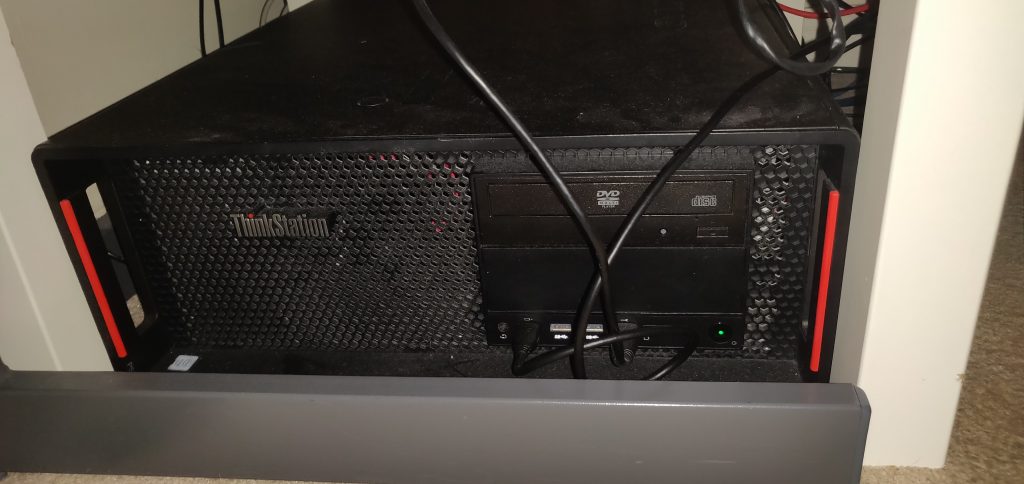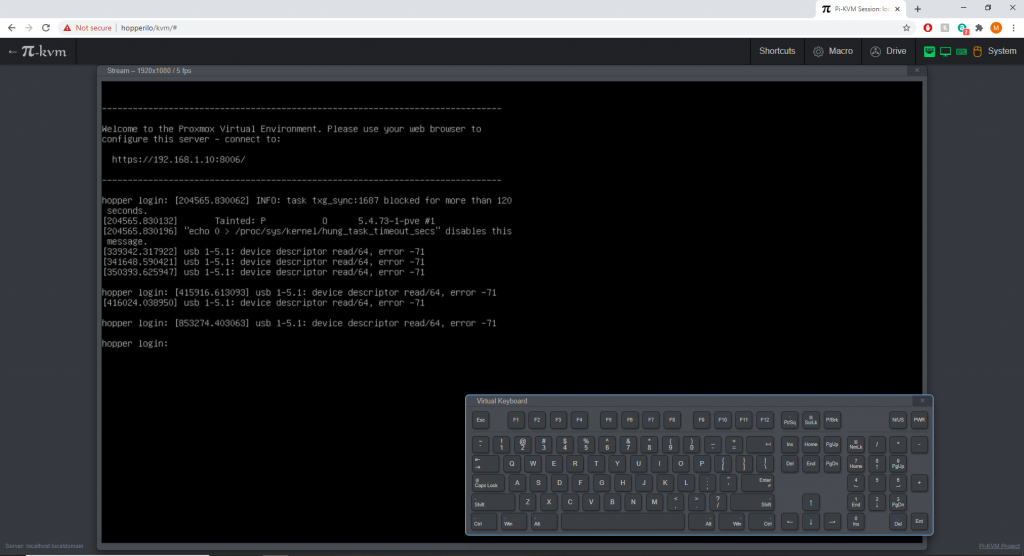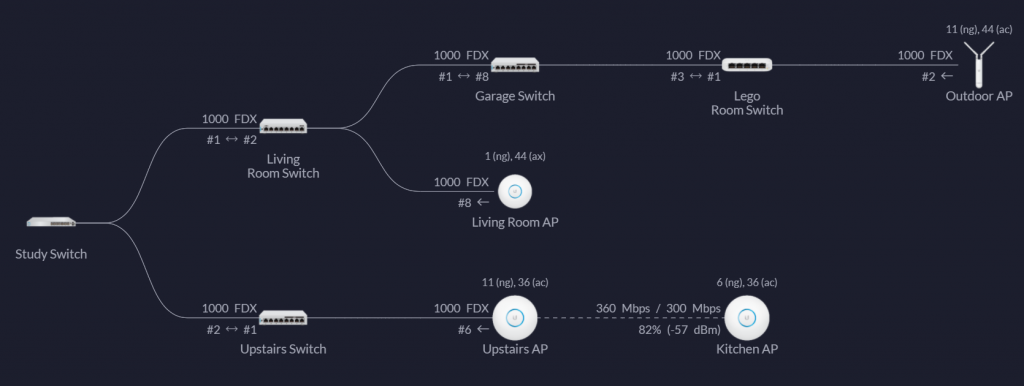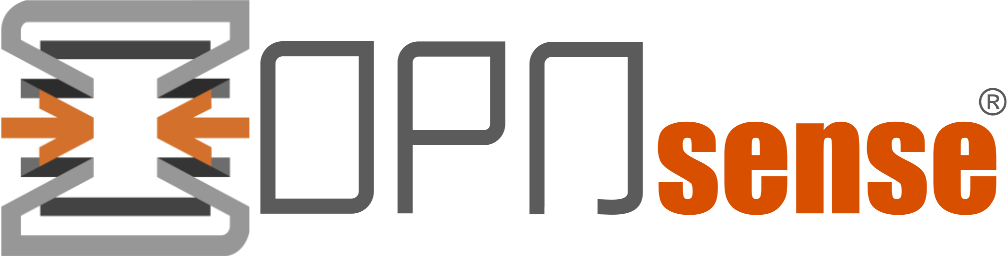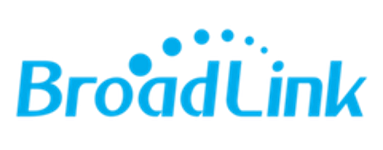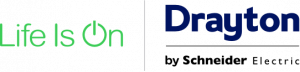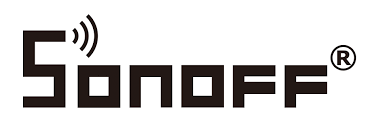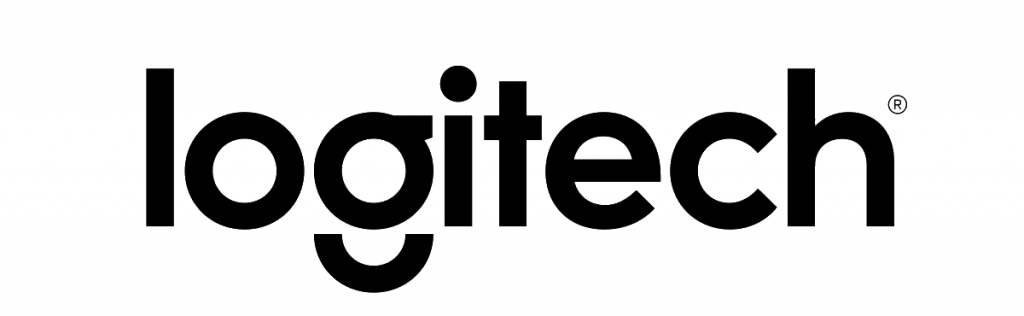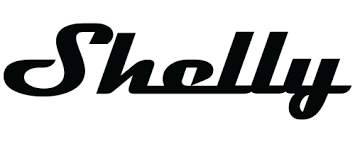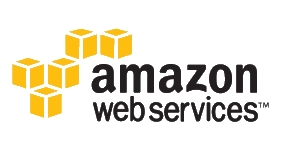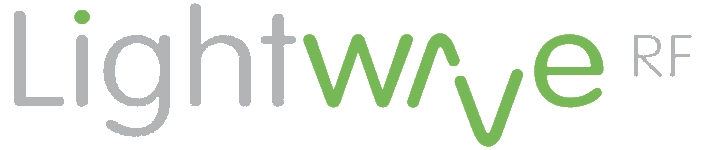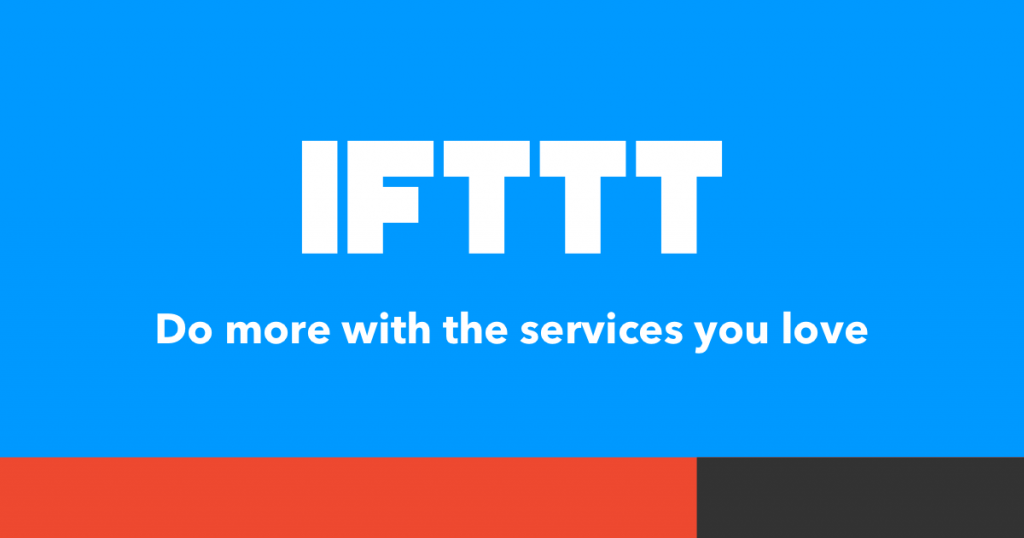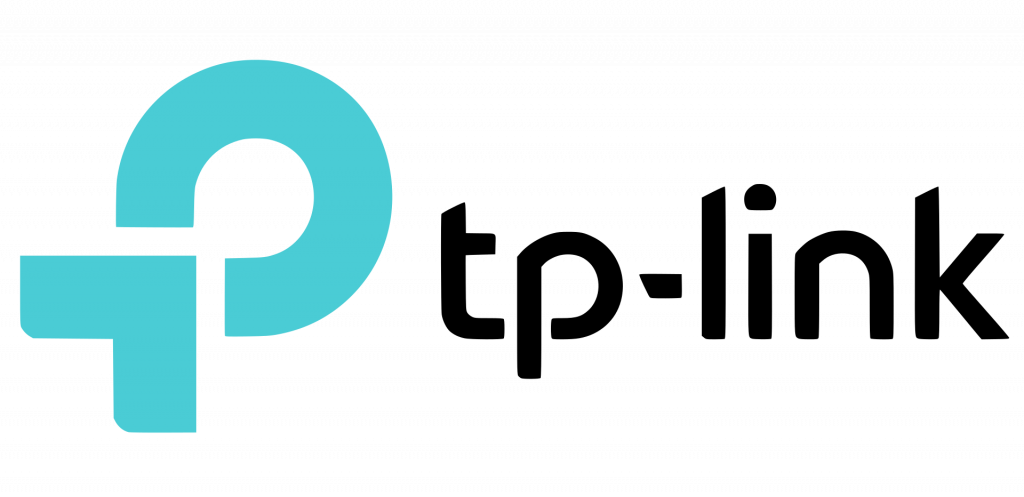I have a page on my smart home blog that covers the hardware currently in use (and retired). I thought I would do the same for my smart static. Again the aim for this hardware is to use as little bandwidth as possible and as sympathic to the fact it’s a place to relax! This page will be slightly different to the smart home one as the whole system needs to be operated without me or computers being there!
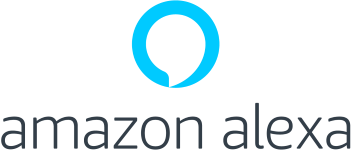

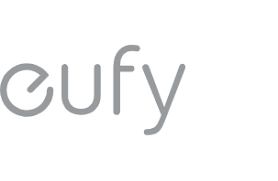
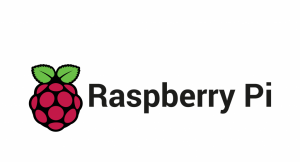
Alexa
Amazon Alexa, is a virtual assistant, first used in the Amazon Echo and the Amazon Echo Dot smart speakers. She is the central “hub” to all my systems, start with an Echo Dot and build it from there! The ‘van will have a 4th gen dot and dot with clock, for music and smart control
Amazon Fire Tablet
As well as acting as another echo device the fire tablet will be wall mounted to act as a control panel for the smart static. The tablet will be removable so that it can be used any where in the caravan as a second screen, a reading device or a simple web / android tablet.
Eufy
Cheap and good cameras that support a range of storage options and a decent app and ecosystem.
Remotely available and utilise local storage. A win in a low bandwidth situation!
Raspberry Pi
The brains of the operation. A local RTSP endpoint for the camera, a plex media server, data storage and all round good egg!
Looking at the possibility of utilising a second one for home assistant for full non-cloud offline testing.
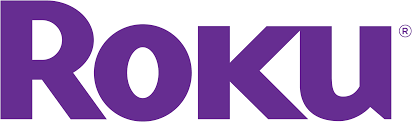
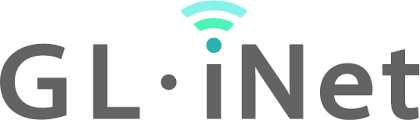
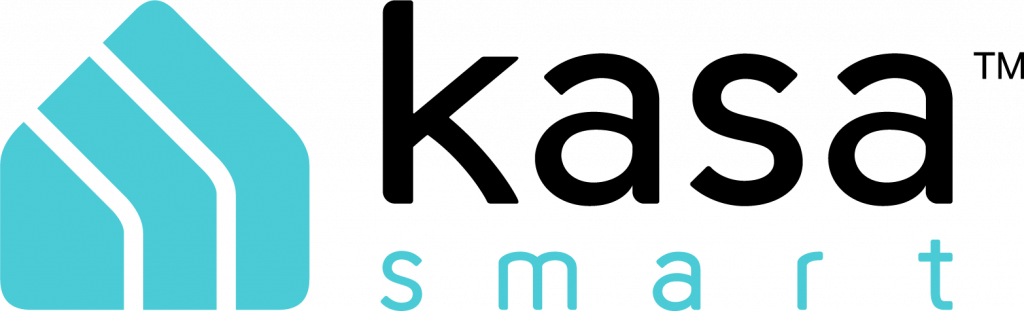
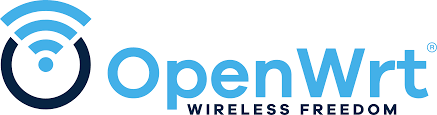
Roku Streaming Stick
In my opinion the best streaming client available. A huge number of apps including Prime, Netflix, UK TV and Plex.
Will stream direct from the Pi plex server when there is no internet.
GL-Inet GL-AP1300LTE
Network in a box. Access point, switch, modem, VPN, firewall, and probably some other stuff.
The GL will be the only networking device in the ‘van. Providing everything from the guest network, to the routing, VPN and switching.
TP-Link Kasa
Smart plugs (3 way with USB) and bulbs. Kasa forms the smart functions for the lighting and electric points in the ‘van.
The beauty of the kasa system is they are fully supported in home assistant and have local “button” control. A nice low / no bandwidth solution for the van.
OpenWRT
The OS under the GL-Inet skin. A Linux operating system for embedded devices.
Instead of a single, static firmware, it provides a writable filesystem with package management.
It allows you to customise the device to suit any application.
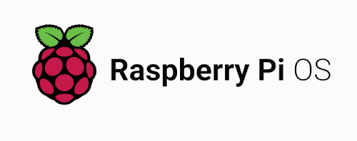

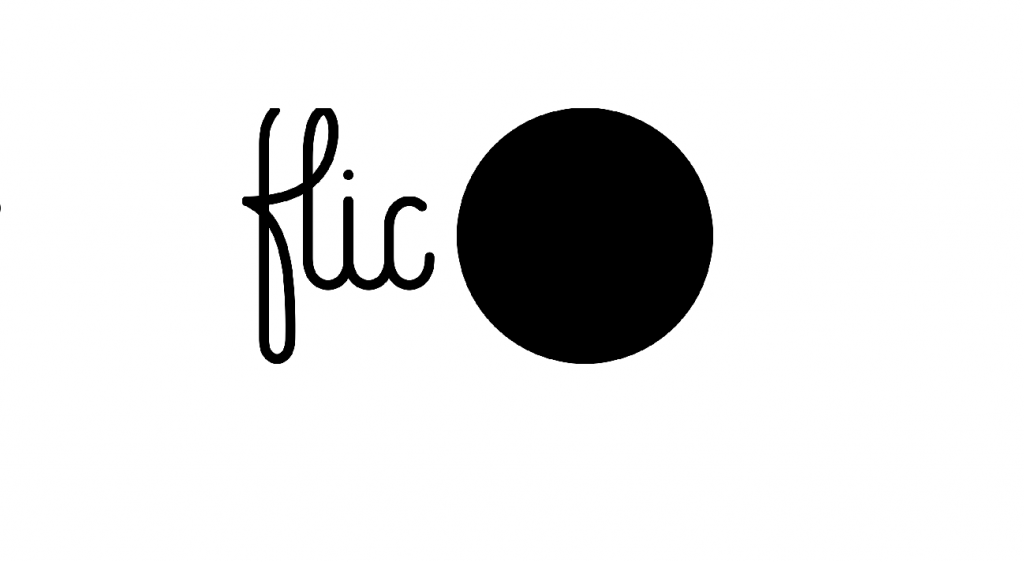
Raspberry Pi OS
Raspberry Pi OS (formerly Raspbian) is a Debian-based operating system for Raspberry Pi.
Since 2015, it has been officially provided by the Raspberry Pi Foundation as the primary operating system,
The static pi is running RPi OS and as a debian system there are a huge number of packages available to customise and tweak.
Home Assitant
An opensource home automation platform. Used in the smart van to link flic and kasa locally… No internet required. This gives users a 3rd hardware only option if they don’t want to use Alexa or the Kindle fire tablet.
Flic
Two flic buttons linked to the home assistant raspberry pi. This allows users to press an “actual” button to control the lights and scenes in the van without talking to Alexa or using the tablet. This solution will also work offline should there be limited internet connection at any point.